.
Oggi, grazie al programma gratuito FreeOCR è possibile convertire immagini ottenute con lo scanner in documenti Word, in men che non si dica. Ecco come funziona.

Il primo passo da compiere, prima di installare FreeOCR, è quello di verificare la presenza nel nostro computer del software .NET Framework 2.0 di Microsoft. Per farlo, vai su Start/Pannello di Controllo e fai doppio click sull’icona Installazione Applicazioni (io utilizzo la visualizzazione classica nel Pannello di controllo). Nella finestra che si apre, controlla che nella lista dei programmi installati, vi sia la voce Microsoft .NET Framework 2.0.
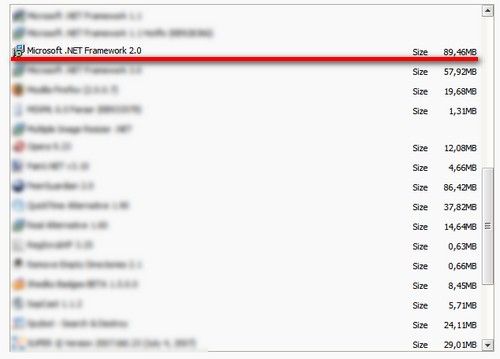
Se non dovesse risultare installato, puoi scaricare il .NET Framework da questa pagina Web, cliccando sulla voce Download. Per l’installazione, basta aprire il file scaricato e cliccare sempre sul pulsante Avanti.
Adesso, collegati su questo sito Internet e clicca sul pulsante blu Download. Nella pagina che si apre, fai click sulla voce Softpedia Secure Download (US) o sulla voce Softpedia Secure Download (RO) per scaricare il programma sul tuo PC.

.
A scaricamento ultimato apri, facendo doppio click su di esso, il file appena scaricato (freeocr26.exe) e, nella finestra che si apre, fai click sul pulsante Next. Accetta quindi le condizioni di utilizzo del programma, mettendo il segno di spunta accanto alla voce I accept the terms in the license agreement, e fai click prima su Next e poi su Install e Finish per terminare la procedura d’installazione di FreeOCR.

A questo punto, inserisci nello scanner il documento da trasformare in file di Word ed avvia FreeOCR, attraverso la sua icona presente sul desktop.
Nella finestra che si apre, fai click prima sull’icona a forma di “X” rossa, per cancellare il testo di esempio presente nella parte destra della schermata principale di FreeOCR, e poi sul pulsante Scan (collocato nella barra degli strumenti del programma), per avviare la scansione del documento.
Se ti viene richiesto, scegli il tuo scanner dalla lista dei dispositivi che compare e ricorda di impostare 300 dpi come risoluzione e “scala di grigi” come modalità di scansione.

Attendi che la scansione venga ultimata e fai click sul pulsante OCR (collocato nella barra degli strumenti del programma), per avviare la conversione dell’immagine in documento di Word.
Esporta quindi il testo ottenuto dall’immagine in Word, cliccando sul pulsante con l’icona di Microsoft Word (la “W” blu in un quadrato del medesimo colore), e salva normalmente il tuo documento, selezionando la voce Salva con nome dal menu File.

Puoi anche trasformare solo delle porzioni di immagini in documenti di Word, selezionando con il mouse la parte di documento scansionato da trasformare in testo e cliccando sul pulsante OCR (collocato nella barra degli strumenti del programma).-





















Nessun commento:
Posta un commento
Guadagna col Tuo Blog e se non lo Hai te lo Creo : https://www.cipiri.com